Positions & Applications
Overview of Positions & Applications
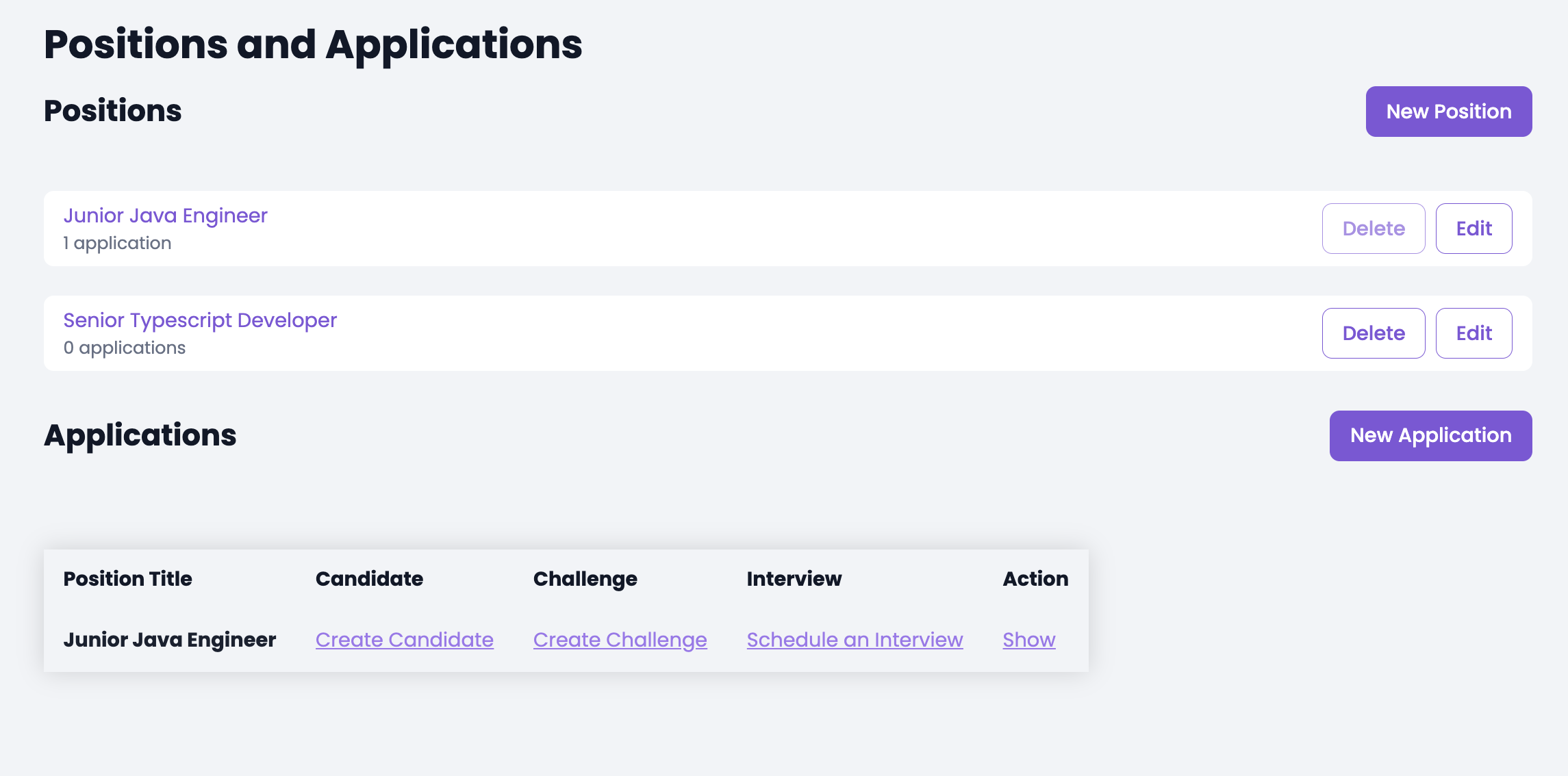
Positions
Positions are the job openings that you create in Diffy. Each position can have multiple applications, each one representing a candidate that you are considering for the role. You can create as many positions as you need.
To create a position, simply click on the “New Position” button in the Positions and Applications overview page. Enter the title of the position (e.g. “Senior Java Engineer”) and confirm with “Create Position”!
Applications
Each Application is from a candidate that you are considering for a position. In the “Challenge” section, you assign Diffs to the candidate to solve. Once the candidate has reviewed the Diffs, you can schedule an interview with them.
Create a new application by clicking on “New Application” and selecting the appropriate position entry.
Assigning Candidates
Once you have created an application, you can assign a candidate. If you have not yet added a candidate, you can do so by clicking on the “Create Candidate” button.
Fill out the details for the candidate, and click on “Create Candidate”. This will link the candidate to the application.
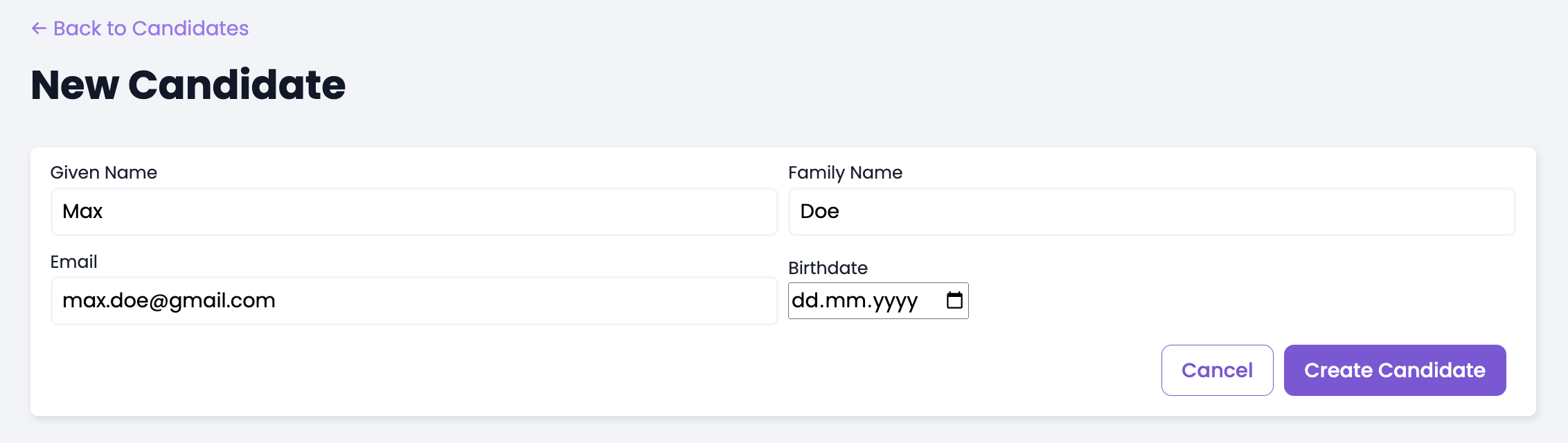
Assigning Challenges
The process is similar to creating candidates. Click on “Create Challenge” and enter the relevant details.
- Due Date: Select a Date and Time when the challenge is due. After this time, the candidate will not be able to submit their review comments.
- Introduction: This is a personalized message that will be sent to the candidate along with the challenge. You can use this to provide additional context or instructions for the challenge.
- Selected Diffs: Choose the Diffs that you want to assign to the candidate. You can select multiple Diffs for a single challenge.
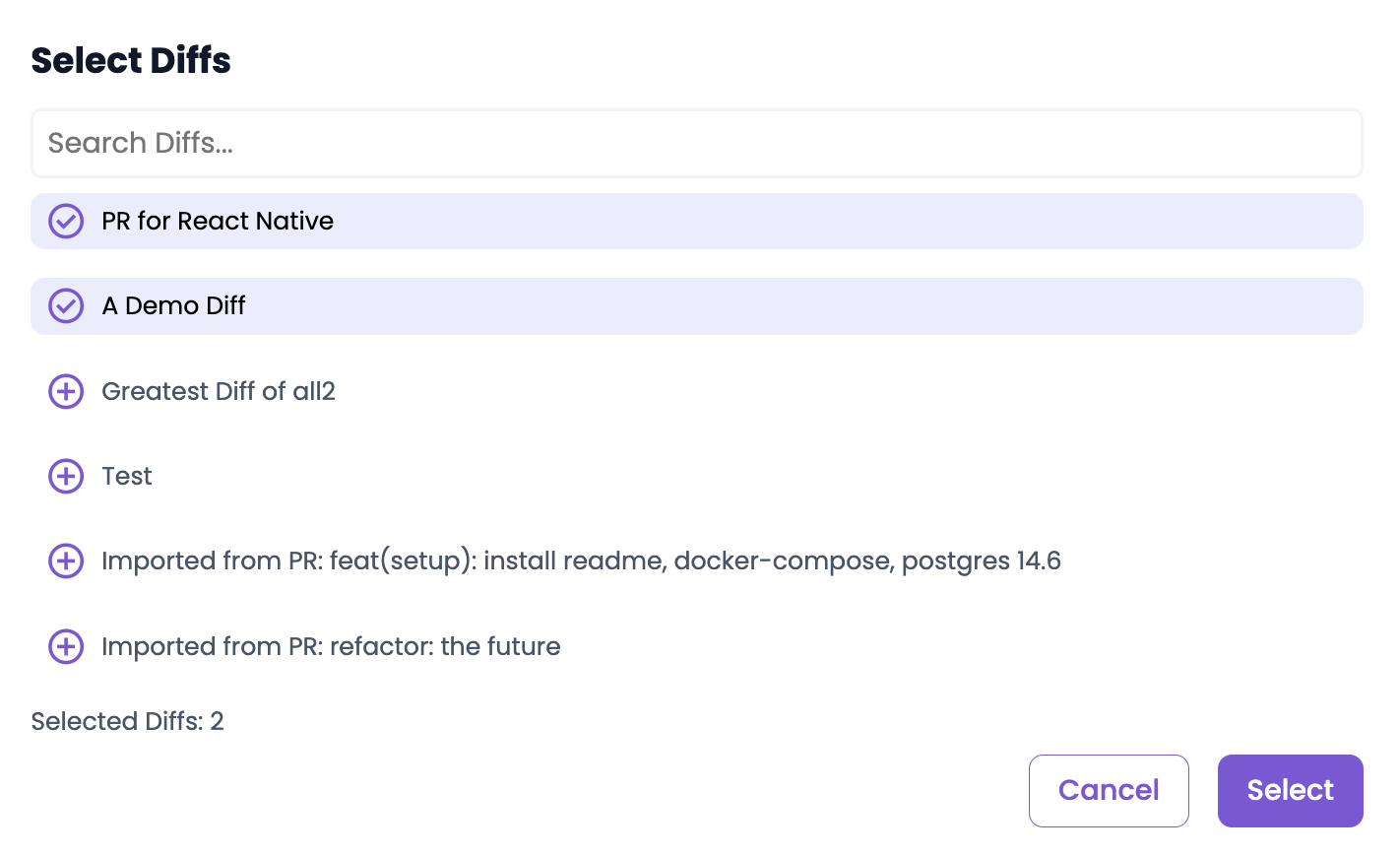
Inviting Candidates to the Challenge
Once you have created a challenge, you can access it from the application. Each challenge is automatically given a unique URL, which you can share with the candidate. The candidate will be able to access the challenge and submit their review comments. With the “Preview” button, you can see what the candidate will see.
Use the “Invite Candidate” button to send the challenge to the candidate. They will receive an email with the challenge details and a link to the challenge page.
Next to the challenge, you can see the status: “Waiting” means that the candidate has not yet submitted their review comments. “Submitted” means that the candidate has completed the challenge and you can review their comments.